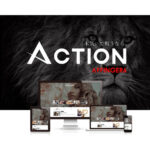- WordPressでブログを始めたいけどやり方がわからない
- 知識ゼロでもわかるように教えてほしい
- サーバー・ドメインはどこが良い?
- まずは月1万でも稼いでいきたい!
そんなお悩みをお持ちのあなた、ご安心ください。
めちゃくちゃわかります。私もその悩みを持つ一人でした。
初めてみたいけどあと一歩が踏み出せない…そんな方に向けて、本記事ではわかりやすくお伝えしていきますので、
記事と同じ手順を踏めば、読み終わる頃にはブログが出来上がっちゃってます!
この記事からわかること
- ブログ構造の理解
- ブログの始め方
- ブログの初期設定
WordPressブログを始める3STEP
- レンタルンサーバーの契約(約1,000円程度)
- ドメイン取得(無料)
- WordPressのインストール
むずかしそうだと感じるかもしれませんが、
完全初心者の方でも最短10分で完了しますよ。
「サーバーの契約1,000円/月もかかるのか…」と思う方がいらっしゃるかもしれませんが、これだけはどうしても外せない料金です。
コツコツとブログを運営できれば1年程度で回収ができる金額なので、必要な先行投資だと捉えると良いかもしれません。
STEP1:レンタルサーバー「ConoHa WING」の契約
まず、データの保存先となるサーバーを借ります。
本記事では、私も使っている”初心者”におすすめな「ConoHa WING
![]() 」でサーバーを借りる方法をご紹介します。
」でサーバーを借りる方法をご紹介します。
ConoHa WINGをおすすめする理由は、以下の5つです。
- 料金が安い(初期費用0円)
- ”10分”で全セットアップが完了
- 月額880円の「WINGパック」なら独自ドメインが2つ永久無料!
- 表示スピードが国内最速で高性能!
- 国内大手のレンタルサーバーサービス
ConoHa WINGなら、PC初心者の方でも「手順をマネしてボタンをポチポチ」で10分足らずでWordPressインストールまで完了できます。
また、大手のレンタルサーバーは「ConoHa WING」と「エックスサーバー」の2つが有名どころですが、より安価に手軽にブログが作成できますので一緒に作成していきましょう!
【2023年2月28日まで限定!】月額料金が最大52%OFF
さらに、現在ConoHa WINGでは、お得なキャンペーンを実施中です!
割引金額は下記の通りです。
- 12ヶ月契約:1,452円/月→941円/月(35%OFF)
- 24ヶ月契約:1,452円/月→842円/月(42%OFF)
- 36ヶ月契約:1,452円/月→652円/月(55%OFF)
※キャンペーン対象は12ヶ月以上の契約
本来であれば、1,452円/月のところ「最低652円/月」の低リスクでブログライフを送ることができるチャンス!
今が損をしないタイミングです!
それでは、ConoHa WINGを使ってWordPressブログを立ち上げていきましょう!
WordPressテーマに関する記事もありますので合わせてご覧ください。
【テーマで差がつく】初心者が稼ぎやすいブログ:AFFINGER6
実際にサーバーを申し込む
手順は下記2つ。
- ConoHaアカウントを新規登録
- ConoHa WINGプランに申し込む
トップページが表示されたら、赤枠の「今すぐアカウント登録」をクリック
次は、下のようにアカウント登録ページが表示されますので「メールアドレス」と「パスワード」を入力し、「次へ」をクリック。
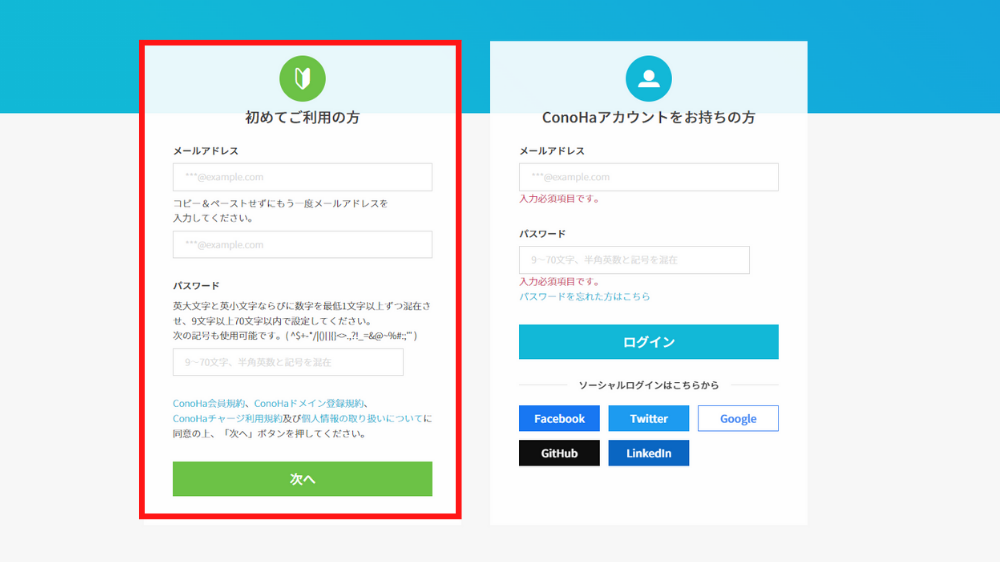
これでアカウントの新規登録は完了!
次はConoHa WINGの申し込みに移りましょう!
下記のように契約プラン選択画面が表示されているかと思います。
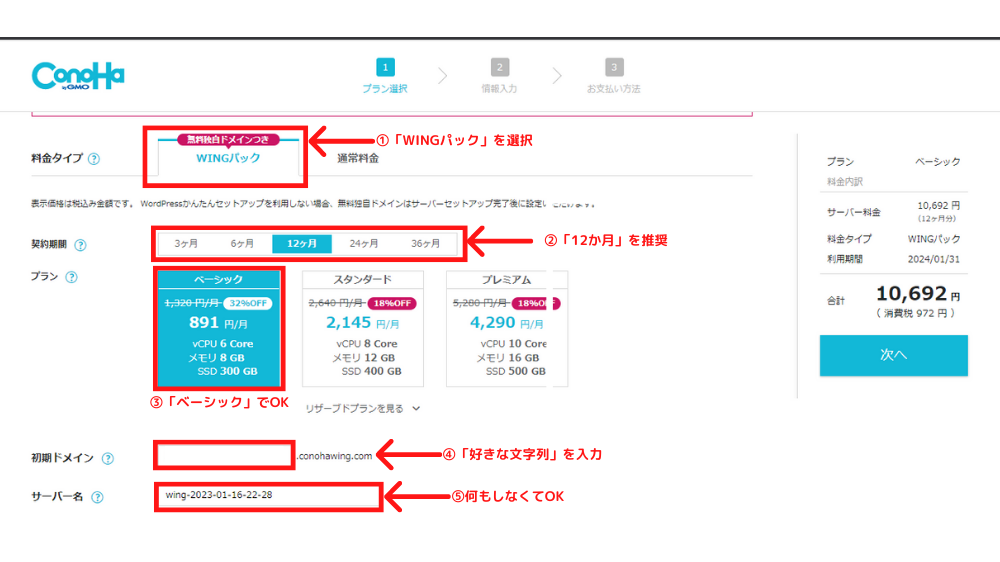
赤枠の①~⑤を順番に解説しますね。
- 料金タイプ
- 「WINGパック」を選択
- 契約期間
- お試しなら3ヶ月。おすすめは「12ヶ月」を選択。
契約期間によって割引額が異なります(私は12ヶ月で申込しました!)
- お試しなら3ヶ月。おすすめは「12ヶ月」を選択。
- プラン
- ベーシックプランでOK!
- 初期ドメイン
- 好きな文字列(英数字)を入力(なんでもOK!)
※Wordpressサイトには関係なし
- 好きな文字列(英数字)を入力(なんでもOK!)
- サーバー名
- そのままでOK!
これでConoHa WiNGの申込完了!!
次は「Wordpressかんたんセットアップ」を実施していきましょう!
STEP2:Wordpressかんたんセットアップ
本来、ブログの立ち上げは「サーバーとドメインの取得」→「ドメインとサーバーを紐づけ」→「Wordpressインストール」というややこしい手順が必要ですが、
「Wordpressかんたんセットアップ」なら、上記すべてを一括でやってくれるのでラクです。
「Wordpressかんたんセットアップ」で行う手順下記5つ
- WordPressかんたんセットアップ選択
- 登録情報の入力
- 電話/SMS認証
- 決済情報の登録
- 独自SSL設定
- WordPressインストール
まずは下記の画像の通り設定していきましょう!
①:Wordpressかんたんセットアップ選択
赤枠の項目を入力するだけ。
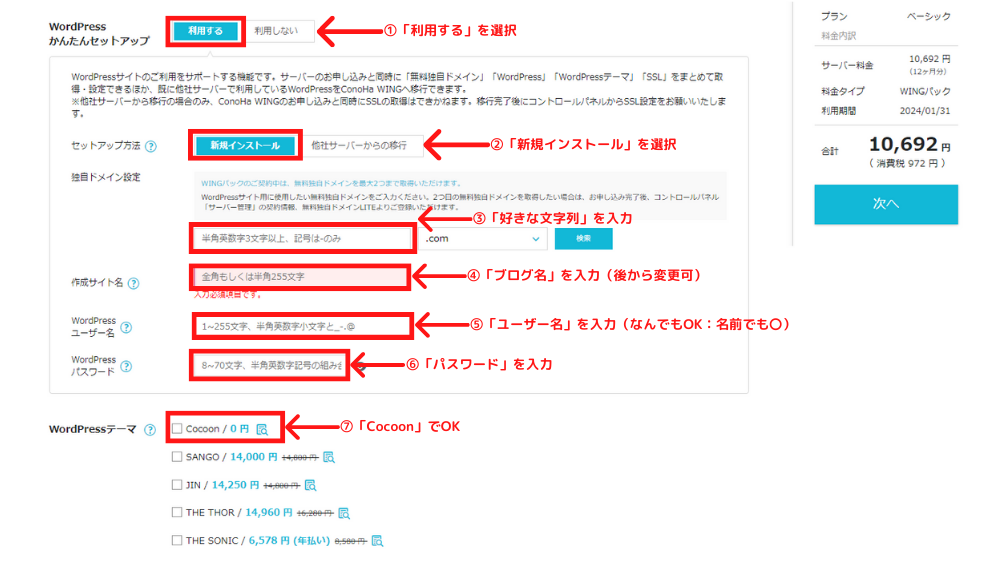
- WordPressかんたんセットアップ
「利用する」を選択。 - セットアップ方法
「新規インストール」を選択。 - 独自ドメイン設定
WordPressで利用する独自ドメインを入力します。好きな文字列でOKです。ただ、できるだけシンプルなものがおすすめです。個人ブログであれば自分の名前や愛称などをもじったものでもOK。ドメイン名の後ろに付く「.com」や「.jp」はなんでも大丈夫ですが、こだわりがなければ「.com」を取得しておけば心配はないです。※あとで変更はできません。 - 作成サイト名:ブログ名を入力
あとからWordPressダッシュボードで変更可能です。 - WordPressユーザー名:ユーザー名を入力
WordPressへログインする際に必要なユーザー名です。(自分の名前でOK) - WordPressパスワード
WordPressへログインする際に必要なパスワードです。
任意のものを設定すればOKですが、忘れないようメモに残しておきましょう。 - WordPressテーマ
WordPressテーマとは、ブログのデザインと機能を整えるテンプレートのこと。
いったん「Cocoon」を選択しておきましょう。
とはいえ「Cocoon」では、機能性が不十分なので、WordPressの初期設定で有料テーマを導入するのがおすすめです。
以上の入力が済んだら、画面右の「次へ」をクリックしましょう。
②:登録情報の入力
お客様情報入力の画面になるので必要事項を入力していきましょう。
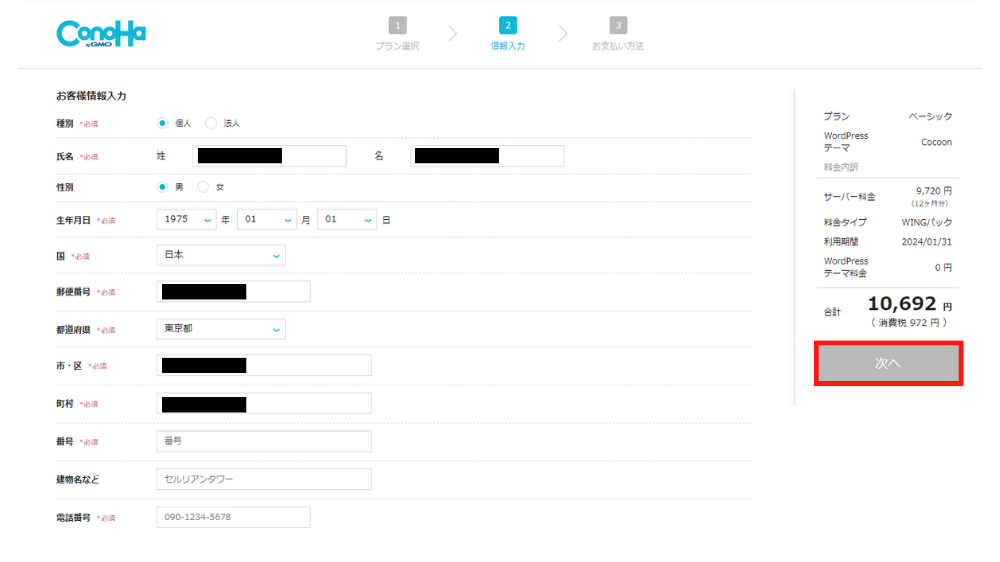
間違いなく入力したら、画面右の「次へ」をクリック。続いては電話/SMS認証。
③:電話/SMS認証
電話/SMS認証ページでは「登録国の電話にて電話認証」もしくは「SMS認証にて認証」をしていただきます。
より簡単なのは「SMS認証にて認証」です。
「SMS認証にて認証」にを選ぶと、
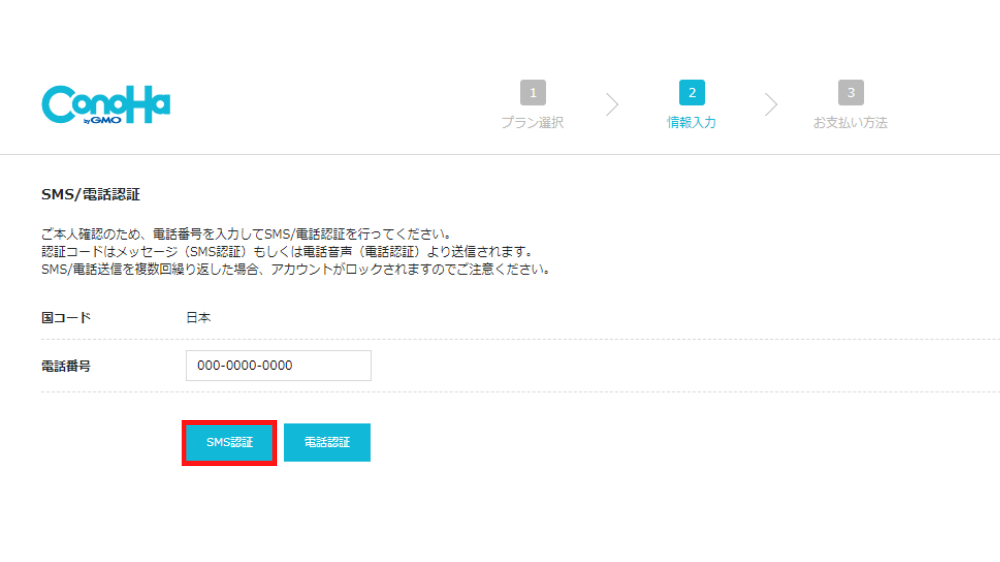
こんな感じで登録した電話番号宛に認証コードが送られてきます。
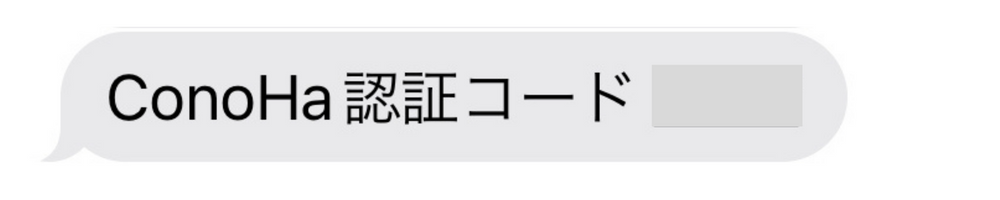
送られてきた認証コードを空欄に入力して「送信」を押しましょう。
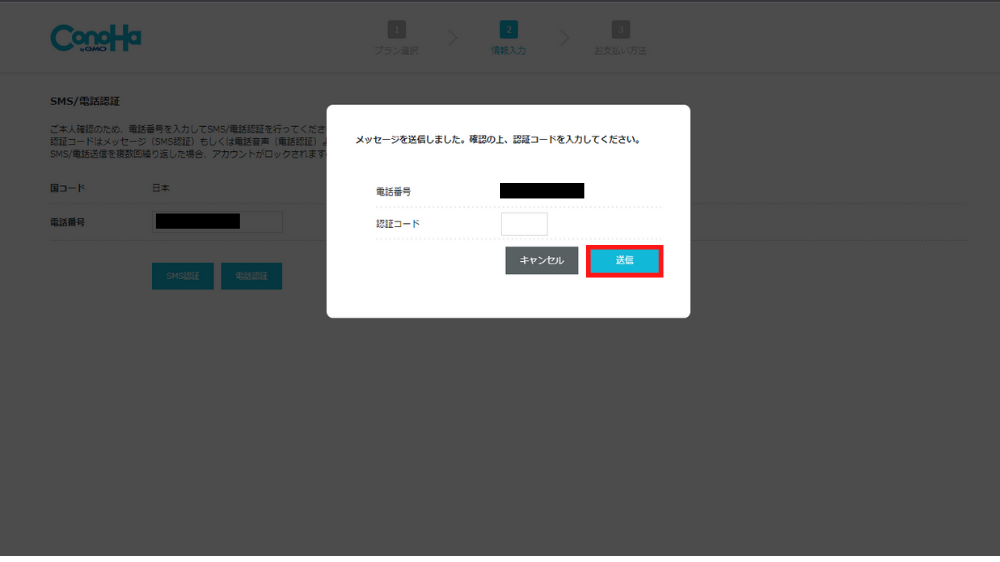

続いては決済情報の入力です。
④:決済情報の登録
現在、「クレジットカード」または「ConoHaチャージ」でのみお支払いが可能です。
もしクレジットカードをお持ちでない、もしくは使えない場合は「ConoHaチャージ」で。
「ConoHaチャージ」では「銀行決済(ペイジー)」「コンビニ支払い」「Amazon Pay」の3種類から選べますので、ご選択ください。
それでは、「お支払い方法」ページが表示されていると思うので、下記の手順を行いましょう。
※画像と手順はクレジットカード払いの時
- 「クレジットカード」を選択
- 「クレジットカード」ボタンをクリック
- クレジットカード情報を入力
- 「お申し込み」をクリック
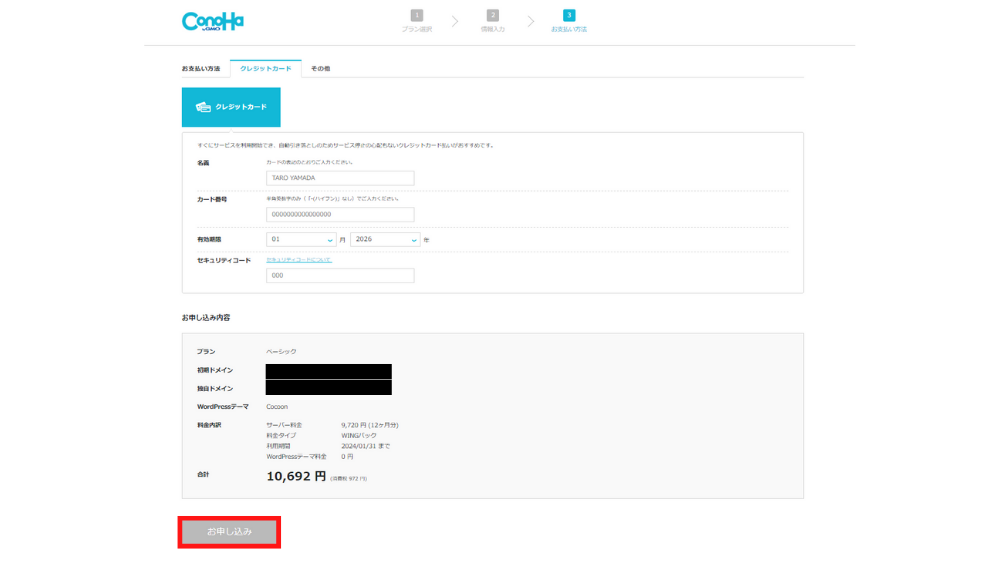
以上「WordPressかんたんセットアップ」は完了となり、
登録をしたメールアドレス宛に下記画像のようなメールが届くのでご確認ください。
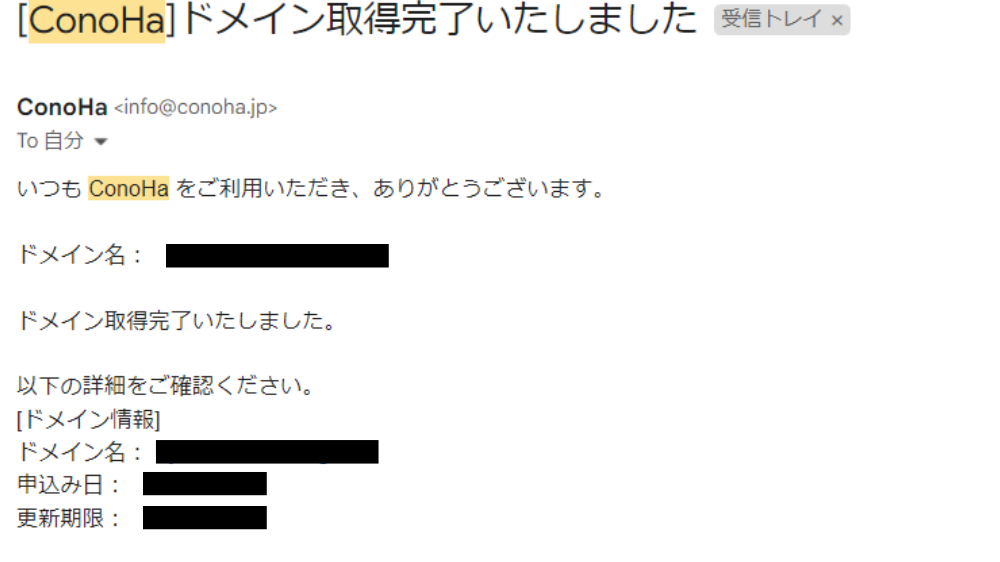
以上の手続きで①サーバー・ドメインの取得②サーバー・ドメインの紐付け③WordPressのインストールのすべてが完了しました!

マネするだけでできましたね!ひとまずお疲れ様です。
あともう少しだけ頑張りましょうね!
⑤:独自SSL設定(http→https)
ここからは「SSL設定」をしていきましょう。
「SSL設定」は通信の暗号化のことで、サイト閲覧者の情報漏洩を防ぐ役割があります。
つまり、サイトセキュリティの向上ですね。
ただ実はSSL化は、ほっておけば自動で設定してくれます。ただ反映には30〜1時間ほどかかるので、ここで小休憩を挟んで待ちましょう!
待った後は、ConoHa WINGの場合は、独自SSLの設定は自動で行われるので、残る作業は1クリックのみです!
具体的な手順は、
「ConoHa WING管理画面」→「サイト管理」→「サイト設定」→「URL横のプルダウンを開く」→「SSL有効化」をクリックしましょう。
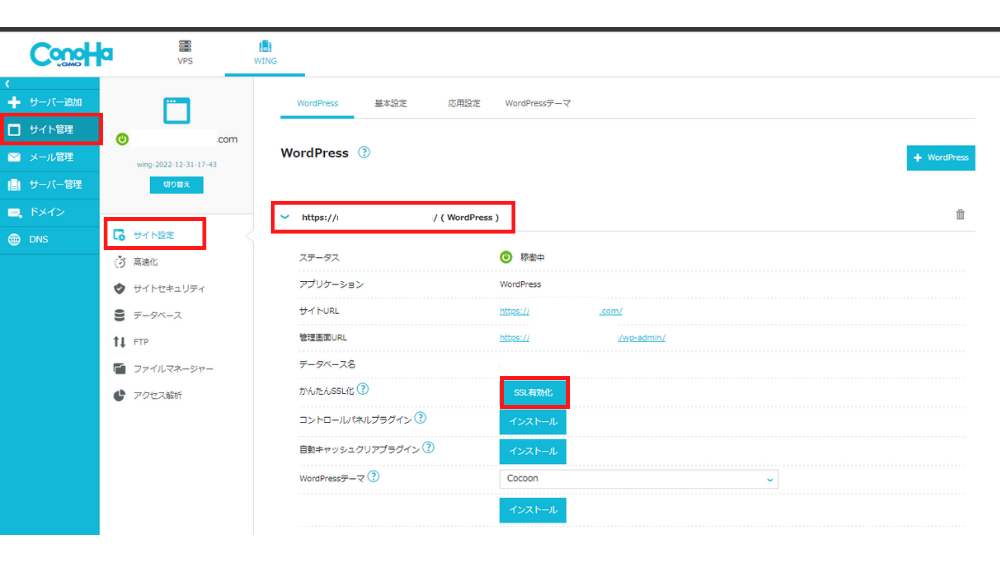
- もし、「SSL有効化」のボタンを押せない時は、「サイトセキュリティ」→「無料独自SSL」→「利用設定」を「ON」にご変更ください。(下記画像参考)
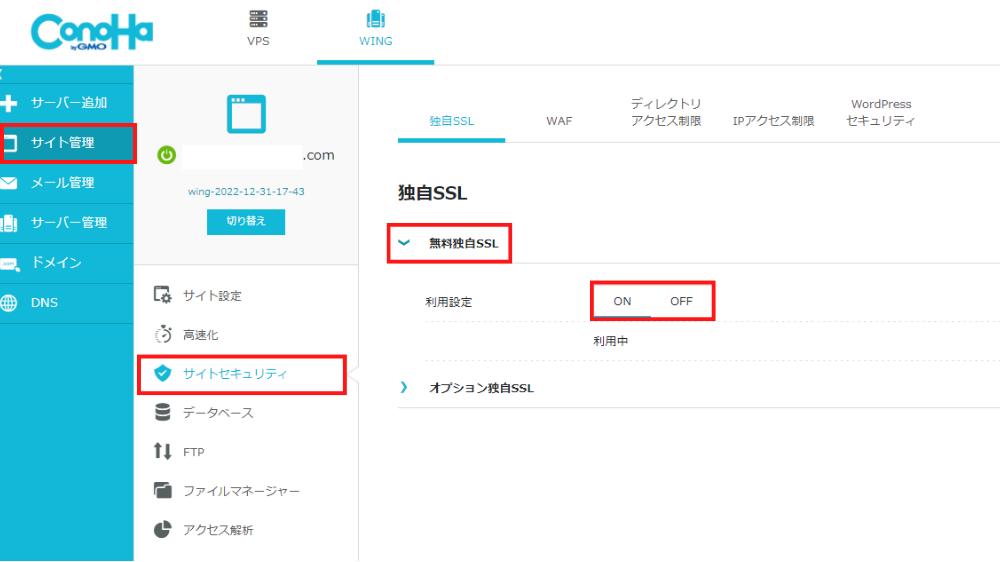
利用設定を「ON」にすると、「設定中」という文字が出ます。
時間を置き(最大1日ほど)、「利用中」という文字に変わったら、「SSL有効化」を実行しましょう!
30〜1時間ほど待ったら設定完了です!
⑥:WordPressインストール
「Wordpressかんたんセットアップ」完了の数分後にWordPressは自動でインストールされています!
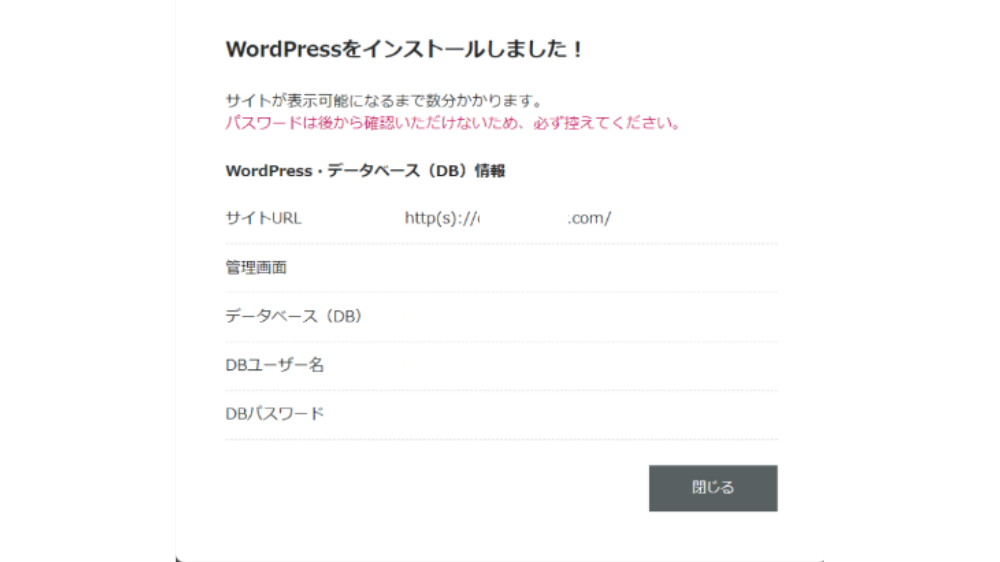

「Wordpressかんたんセットアップ」完了です!
お疲れ様でした!!
STEP③:WordPressにログイン
あとは、WordPressブログの管理画面にログインしましょう。
次の『管理画面URL』をクリック。
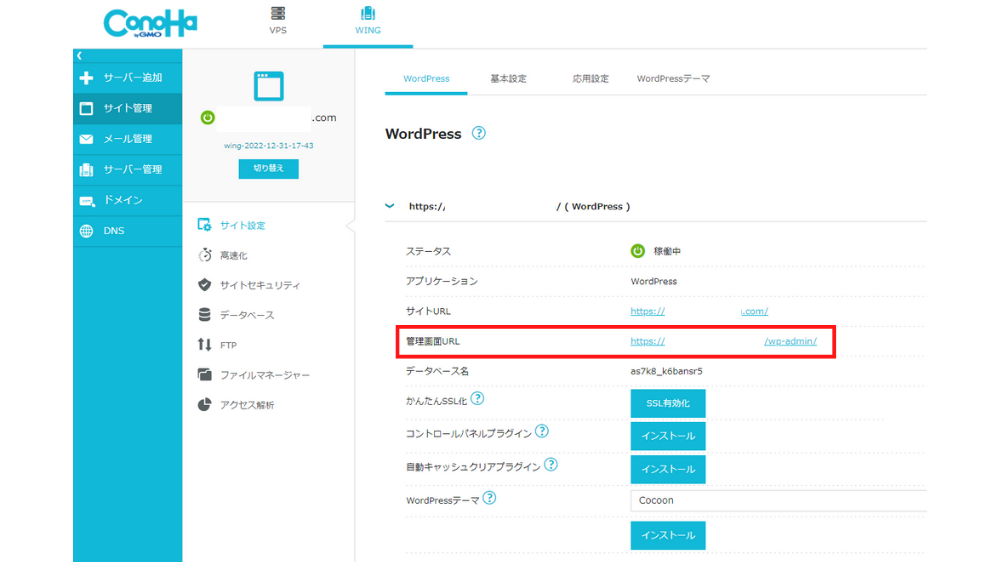
WordPressかんたんセットアップで決めた、ユーザー名orメールアドレスとパスワードでログイン
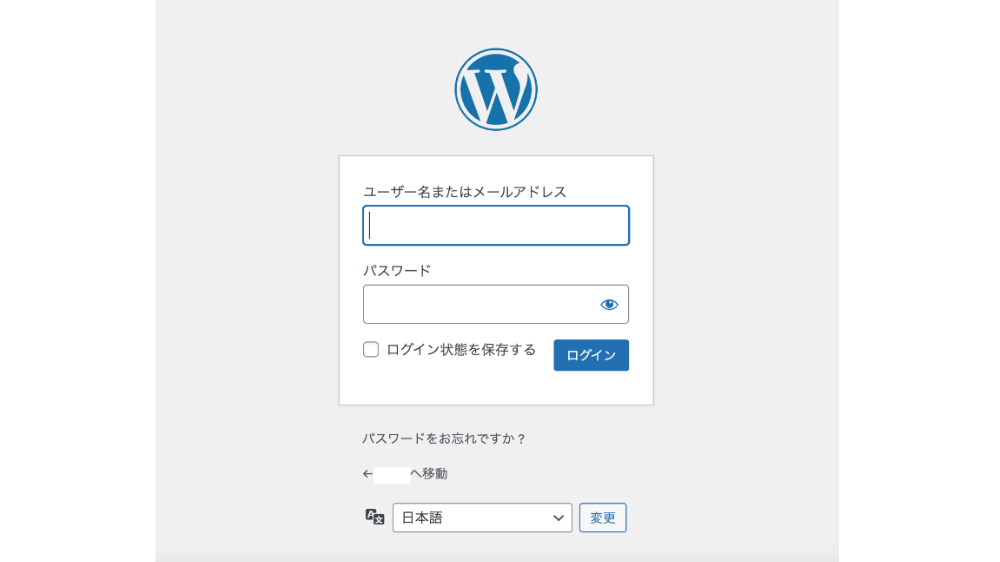
下記のようにダッシュボードが開けばログイン完了です!
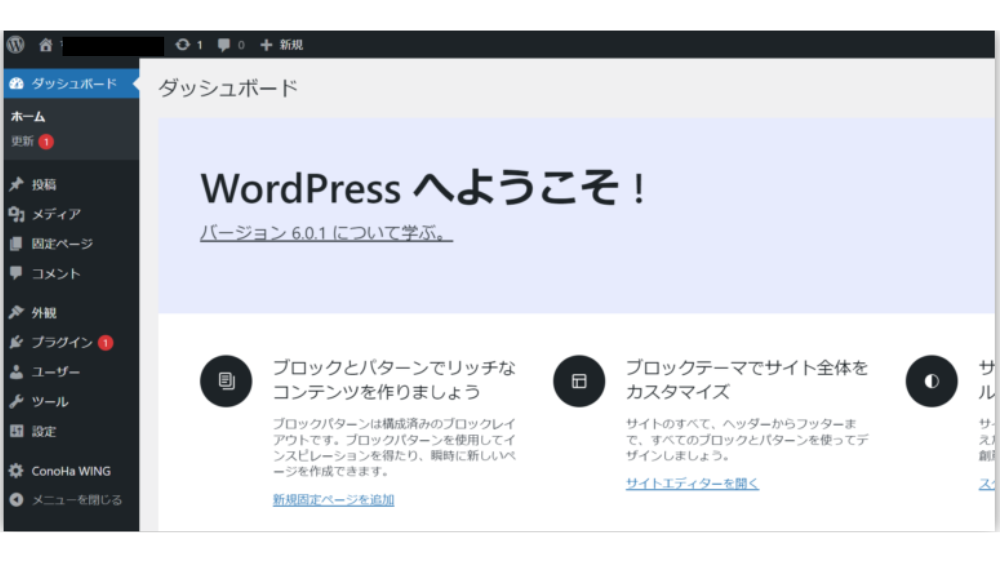

ブログライフへようこそ!
これでWordpressブログが始められます!
とはいえ、まだ稼ぐ環境としては不十分なので、稼ぐ環境にすべく初期設定に進みましょう!
初期設定3STEP:WordPressブログ
初期設定をすることで、より使いやすく稼ぎやすいブログになるのですべて済ませましょう!
- デザインテーマを導入
- 稼ぐためにASPサイトに登録
- パーマリンクの設定

こちらもちゃちゃっと設定していっちゃいましょう~!
STEP①:デザインテーマを導入
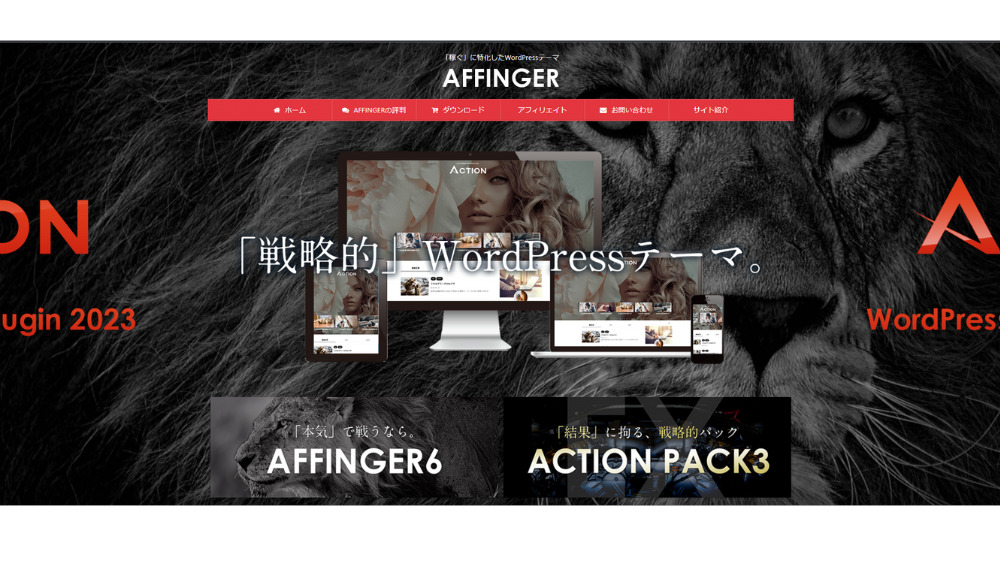
まず、デザインテーマには、無料と有料のものがあり、
デザインテーマ(有料)を使うと、ブログのデザインと機能を簡単にキレイに整えることができ、クオリティの高いブログが作れます。
(おすすめは「AFFINGER6」)
「ブログで本気で稼いでやる…!」とお考えの方は最初から有料テーマの導入がおすすめです。
なぜなら途中で無料から有料に変えるとデザイン変更に時間と手間がかかるからです。
ブログ初心者の多くが、「無料のブログテーマ」のカスタマイズに苦戦して挫折してしまいます。
たとえばテーマを導入すると、こんなことができます。
- SEO対策がバッチリ
- デザインのカスタマイズが簡単
- 買い切り型で複数ブログに適用可能
- デザインや機能が豊富

そして何よりも「稼いでいる多くのブロガーが導入」しています。
14,800円(税込)とお値段は高いですが、将来的に稼げるまでの「時間を買う」という意味でも迷わず有料テーマを導入しましょう!
過去のブログを始める時の自分に「有料テーマを必ず導入しなさい」と助言したくなるほどには、稼ぐためには重要なものとなっています。

2023年1月現在では、有料テーマを使うことは「常識」となりつつあります。
稼ぐスピードを早める効率化へとつながります。
STEP②:稼ぐためにASPサイトに登録
ブログで稼ぐなら、ASPサイトの登録は必須です。
ブログ収益化には絶対に欠かせないサービスなので、ブロガーは今すぐに登録しましょう。
広告を使って稼ぐ=「アフィリエイト」と言って、ブログで広告を紹介する代わりに、広告から商品が売れたら報酬をもらう仕組みになります。(もちろん無料で使えます)
ブログの収益化の流れは基本的にこれだけ↓
- ASPに登録
- 広告を貼りたい企業と提携
- 広告リンク取得
- ブログに広告を貼る
- 報酬基準を満たしたら収益発生
下記のASPサイトには、すべて登録をしましょう。
ASPサイトによって強みのあるジャンルや報酬金額の違いがあります。
- afb:国内最大手のASPサイト。どのジャンルでも多くの広告が取得可能
- a8.net:オールジャンル幅広い案件がそろってる
- もしもアフィリエイト:金融や教育系などに強く、広告掲載オファーが自動で届く
- アクセストレード
:金融ジャンルに最も強い
- バリューコマース:幅広いジャンルに精通しており、サポートが手厚い
- infotop:情報商材やブログのテーマの案件が多い
たまにサイトの審査に落ちてしまうことがありますが、何度でも登録申請できるので焦らなくてOK!
その時は記事を増やして再度、申請してみてください。
複数登録しておくことで、紹介できる商品・サービスの幅は広がりますし、もし広告の掲載が突然停止しても別のASP広告に貼り替えられたりとリスクヘッジにもなります。
STEP③:パーマリンクの設定
パーマリンクとは、「記事のURL」のことで、設定すると、読者に見やすいURLにできます。
下記の手順をマネしながら進めましょう!(※記事を書き始める前に設定するようにしてください)
設定 > パーマリンクを開く
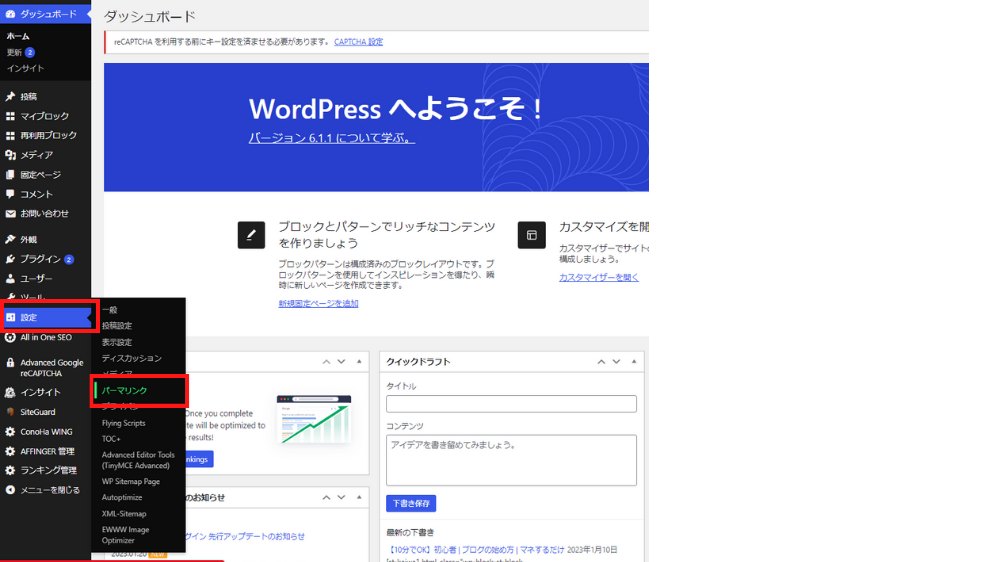
カスタム構造を選択し、「/%postname%/」と入力して変更を保存をクリック
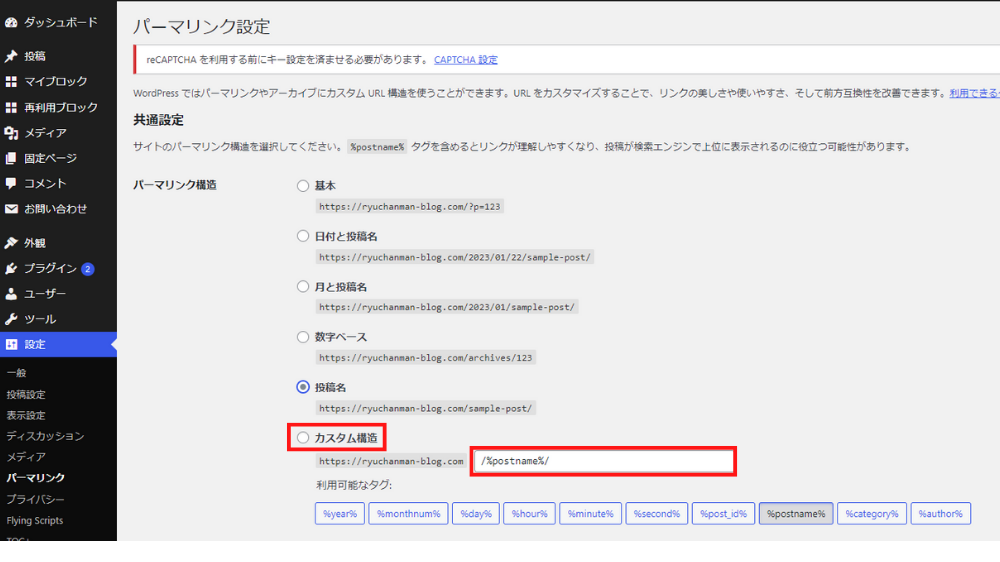
保存完了後、カスタム構造ではなく投稿名が選択されているかと思いますが、間違いではないのでご安心ください!
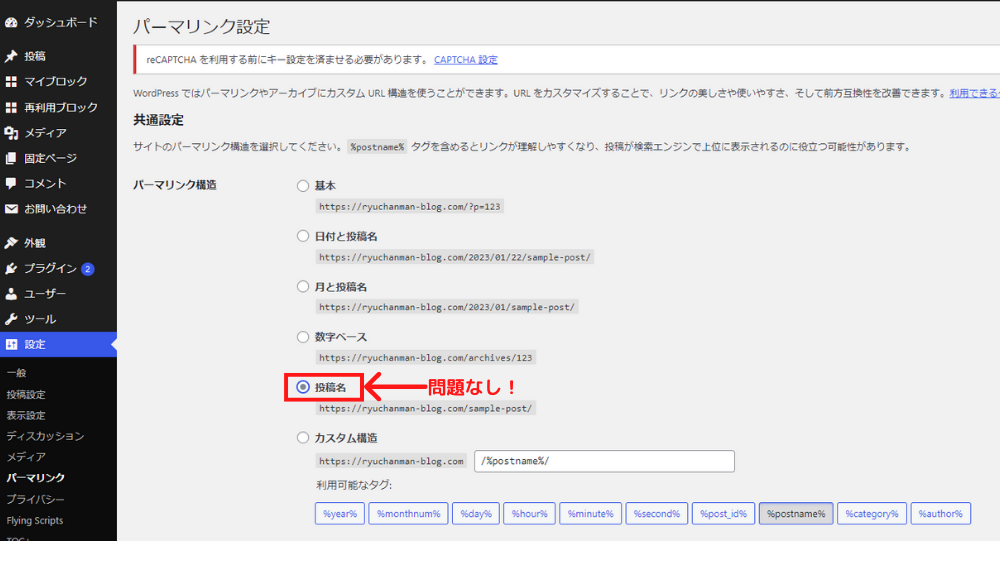

これでパーマリンクの設定は完了です!
別の投稿ページから記事URLを変更できるようになりました!
まとめ
この記事では、
- WordPressブログの初め方
- 初期設定方法
について解説しました。
本記事をきっかけにWordpressブログを始められた方、おめでとうございます!
以前の自分と同じような悩みを持っていた”あなた”に一歩を踏み出す一助となれたのであれば本当にうれしく思います。
最後に繰り返しとなりますが、本記事の内容は下記でした。
- WordPressブログの構造理解
- WordPressブログを10分で始める方法
- レンタルサーバーは「ConoHa WING
 」
」 - 本気で稼ぐなら有料テーマ「AFFINGER6」がおすすめ
- ブログの初期設定
さぁ、ここから本当のスタートです!
ブログの開設が完了した方は、さっそく本格的なブログ運営に移っていきましょう!
それでは、本記事は以上となります。
ここまでご覧いただきありがとうございました!
これから一緒にブログライフを頑張っていきましょう!
WordPressのデザインテーマに悩んでいる方には下記の記事がおすすめです。